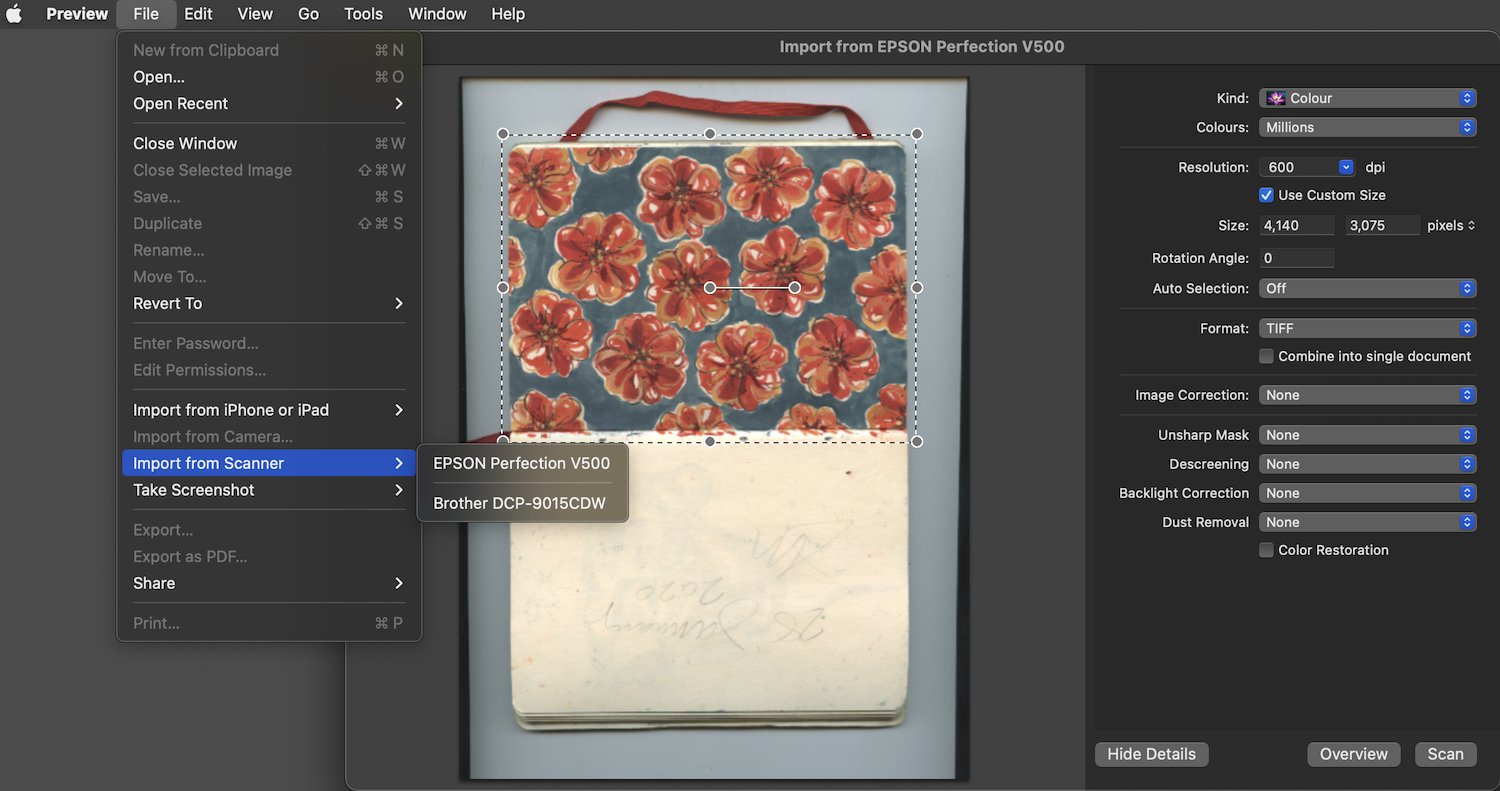Fix Mac Scanner Problems - MacOS Ventura or Sonoma
My scanner stopped scanning after upgrading to Ventura. If your scanner doesn’t work on Ventura or Sonoma, I have a solution that could help you.
I have two Mac Minis on my desk, a 2020 M1 and a 2023 M2 Studio. The M1 still runs an older operating system (Big Sur), and the M2 Studio is currently on Ventura. The M1 still talks to my scanners and printers just fine, but the M2 Studio with Ventura was not working. I have a simple workaround now.
Here is how I fixed the issue for free.
First, make sure you have the most up-to-date drivers for your scanner, or all-in-one. Every tech support article you find will tell you to do this first, so I am too.
Top tip: If you don’t find them in the support areas of the device manufacturer site for your country, consider searching the web for the device + OS (Ventura, for example) and try other official global support markets for the device manufacturer. It is sometimes easier to find downloads on them than for your native region.
Note: If you are not sure what your operating system is, find out by going to the Apple icon menu in the upper left corner of your screen, and choose About This Mac.
Install the software. You may want to remove the existing printer/scanner from System Settings first, but that’s up to you. This part of the troubleshooting/solution is simply to get you to a point where you are certain you have the most up-to-date drivers etc. for your device. In fact, if you want to skip this step altogether, go for it. I offer no guarantees for any of this, because troubleshooting is a minefield of possibilities and I am simply an artist with a nerd streak in me. You do you.
(If you are unsure of what I’m talking about at this point, you definitely should google this process first because there are hundreds of blog posts & support forums that have this walk-through with photos. Try searching for something like, remove scanner from Mac Ventura or similar wording.)
Second, the fix:
If your scanner isn’t already on, power it up, making sure it is connected to your Mac. If Image Capture opens automatically, Quit it. It won’t work anyway. (Also, if you normally scan by going to System Settings, choosing your scanner, and then Open Scanner, well, don’t do that either because it seems to basically use the same ICA - Image Capture - software and it won’t work.)
Open Preview. Yup, the thing that you usually use as a system default for viewing photos and PDFs. It’s in the Applications folder. I always assumed it also used the Image Capture software, but it doesn’t. At least it doesn’t seem to anyway. Whatever it uses, it works flawlessly for me, and I have tested it on an Epson Perfection V500 Photo, a Canon CanoScan 9000F Mark II, and a networked all-in-one laser printer by Brother, the DCP-9015CDW. All worked through Preview, (and none worked with Image Capture).
In the File menu (scroll down for a picture of this), you should see Import from Epson Perfection V500… or whatever your device is called. Choose it and it will open a scanning window and begin an Overview scan. The options should be what you are used to in Image Capture, because it should be seeing the installed drivers for your device, just as Image Capture would. Choose the scan settings you want, make sure you have a marquee around the area you want to scan, and hit Scan.
Note: you don’t name the file or choose a location to save it to here - unlike in Image Capture - because it will open the image in Preview, which actually, I like because I always go check the scan file manually in Finder anyway, so this kinda saves that step.
After it scans to Preview, you can go to File > Save to rename the scan, choose the format, and a save location for the file. Or, you can choose Export (which opens the same thing as Save) or Export as PDF in the File menu, if that’s what you’d rather do.
That’s it. Yay!
The TL;DR
• Update your device software drivers.
• Use Preview.app to scan instead of Image Capture.
• Dance a happy dance because you don’t need to buy a new scanner or VueScan software (which is excellent software, but not in my budget at the moment).
If you found this helpful and want to give me a little tip, you can do that here:
Tip Jar on Ko-fi
or
Tip me on PayPal
Thanks, and happy scanning, art friends.